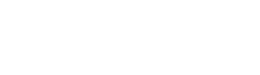layout_builder.overview.html.twig
---
label: 'Changing the layout for an entity'
related:
- core.appearance
- core.content_structure
- field_ui.manage_display
- block.overview
---
{% set content_types_text %}{% trans %}Content types{% endtrans %}{% endset %}
{% set content_types_link = render_var(help_route_link(content_types_text, 'entity.node_type.collection')) %}
{% set content_structure_topic = render_var(help_topic_link('core.content_structure')) %}
{% set block_overview_topic = render_var(help_topic_link('block.overview')) %}
<h2>{% trans %}Goal{% endtrans %}</h2>
<p>{% trans %}Configure an entity sub-type to have its fields displayed using a layout (see {{ content_structure_topic }} for more on entities and fields).{% endtrans %}</p>
<h2>{% trans %}What are the parts of a layout?{% endtrans %}</h2>
<p>{% trans %}A layout consists of one or more <em>sections</em>. Each section can have from one to four <em>columns</em>. You can place blocks, including special blocks for the fields on the entity sub-type, in each column of each section (see {{ block_overview_topic }} for more on blocks).{% endtrans %}</p>
<h2>{% trans %}Steps{% endtrans %}</h2>
<ol>
<li>{% trans %}Navigate to the page for managing the entity type you want to add the field to. For example, to add a field to a content type, in the <em>Manage</em> administrative menu, navigate to <em>Structure</em> > {{ content_types_link }}.{% endtrans %}</li>
<li>{% trans %}Find the particular sub-type that you want to create a layout for, and click <em>Manage display</em> in the <em>Operations</em> list.{% endtrans %}</li>
<li>{% trans %}Under <em>Layout options</em>, check <em>Use Layout Builder</em>. You can also check the box below to allow each entity item to have its layout individually customized (if it is left unchecked, the site will use the same layout for all items of this entity sub-type).{% endtrans %}</li>
<li>{% trans %}Click <em>Save</em>. You will be returned to the <em>Manage display</em> page, but you will no longer see the table of fields of the classic display manager.{% endtrans %}</li>
<li>{% trans %}Click <em>Manage layout</em> to enter layout management view. A default layout will be set up for you, with a single one-column section containing the fields on your entity sub-type.{% endtrans %}</li>
<li>{% trans %}To remove the default section and start from an empty layout, find and click the <em>Remove</em> button for the default section, which looks like an X. Confirm by clicking <em>Remove</em> in the pop-up dialog.{% endtrans %}</li>
<li>{% trans %}Add new sections, each with one to four columns, to your layout. For instance, you might want a one-column section at the top, a two-column section in the middle, and then a one-column section at the bottom. To add a section, click <em>Add section</em> and click the desired number of columns. For multi-column sections, set the column width percentages and click <em>Add section</em> in the pop-up dialog.{% endtrans %}</li>
<li>{% trans %}In each section, click <em>Add block</em> to add a block. You will see a list of the blocks available on your site, plus a section called <em>Content fields</em> with a block for each field on your content item. Each block can be configured, if desired, with a <em>Title</em>, and for content field blocks, you can also configure the field formatter. Continue to add blocks to your sections until all the desired blocks and fields are displayed.{% endtrans %}</li>
<li>{% trans %}Verify your layout. You can check <em>Show content preview</em> to show a preview of what your layout will look like, or uncheck it to see the names of the fields and blocks in each section.{% endtrans %}</li>
<li>{% trans %}If needed, reorder the blocks by dragging them to new locations. If you hover over a block, a contextual menu will appear that will let you change the configuration of the block, remove the block, or <em>Move</em> blocks within the section using a more compact interface.{% endtrans %}</li>
<li>{% trans %}When you are satisfied with your layout, click <em>Save layout</em>.{% endtrans %}</li>
</ol>
<h2>{% trans %}Additional resources{% endtrans %}</h2>
<ul>
<li><a href="https://www.drupal.org/docs/8/core/modules/layout-builder/creating-layout-defaults">{% trans %}Creating layout defaults{% endtrans %}</a></li>
<li><a href="https://www.drupal.org/docs/8/core/modules/layout-builder/building-layouts-using-the-layout-builder-ui">{% trans %}Building Layouts Using the Layout Builder UI{% endtrans %}</a></li>
</ul>
File
-
core/
modules/ help_topics/ help_topics/ layout_builder.overview.html.twig
View source
- ---
- label: 'Changing the layout for an entity'
- related:
- - core.appearance
- - core.content_structure
- - field_ui.manage_display
- - block.overview
- ---
- {% set content_types_text %}{% trans %}Content types{% endtrans %}{% endset %}
- {% set content_types_link = render_var(help_route_link(content_types_text, 'entity.node_type.collection')) %}
- {% set content_structure_topic = render_var(help_topic_link('core.content_structure')) %}
- {% set block_overview_topic = render_var(help_topic_link('block.overview')) %}
- <h2>{% trans %}Goal{% endtrans %}</h2>
- <p>{% trans %}Configure an entity sub-type to have its fields displayed using a layout (see {{ content_structure_topic }} for more on entities and fields).{% endtrans %}</p>
- <h2>{% trans %}What are the parts of a layout?{% endtrans %}</h2>
- <p>{% trans %}A layout consists of one or more <em>sections</em>. Each section can have from one to four <em>columns</em>. You can place blocks, including special blocks for the fields on the entity sub-type, in each column of each section (see {{ block_overview_topic }} for more on blocks).{% endtrans %}</p>
- <h2>{% trans %}Steps{% endtrans %}</h2>
- <ol>
- <li>{% trans %}Navigate to the page for managing the entity type you want to add the field to. For example, to add a field to a content type, in the <em>Manage</em> administrative menu, navigate to <em>Structure</em> > {{ content_types_link }}.{% endtrans %}</li>
- <li>{% trans %}Find the particular sub-type that you want to create a layout for, and click <em>Manage display</em> in the <em>Operations</em> list.{% endtrans %}</li>
- <li>{% trans %}Under <em>Layout options</em>, check <em>Use Layout Builder</em>. You can also check the box below to allow each entity item to have its layout individually customized (if it is left unchecked, the site will use the same layout for all items of this entity sub-type).{% endtrans %}</li>
- <li>{% trans %}Click <em>Save</em>. You will be returned to the <em>Manage display</em> page, but you will no longer see the table of fields of the classic display manager.{% endtrans %}</li>
- <li>{% trans %}Click <em>Manage layout</em> to enter layout management view. A default layout will be set up for you, with a single one-column section containing the fields on your entity sub-type.{% endtrans %}</li>
- <li>{% trans %}To remove the default section and start from an empty layout, find and click the <em>Remove</em> button for the default section, which looks like an X. Confirm by clicking <em>Remove</em> in the pop-up dialog.{% endtrans %}</li>
- <li>{% trans %}Add new sections, each with one to four columns, to your layout. For instance, you might want a one-column section at the top, a two-column section in the middle, and then a one-column section at the bottom. To add a section, click <em>Add section</em> and click the desired number of columns. For multi-column sections, set the column width percentages and click <em>Add section</em> in the pop-up dialog.{% endtrans %}</li>
- <li>{% trans %}In each section, click <em>Add block</em> to add a block. You will see a list of the blocks available on your site, plus a section called <em>Content fields</em> with a block for each field on your content item. Each block can be configured, if desired, with a <em>Title</em>, and for content field blocks, you can also configure the field formatter. Continue to add blocks to your sections until all the desired blocks and fields are displayed.{% endtrans %}</li>
- <li>{% trans %}Verify your layout. You can check <em>Show content preview</em> to show a preview of what your layout will look like, or uncheck it to see the names of the fields and blocks in each section.{% endtrans %}</li>
- <li>{% trans %}If needed, reorder the blocks by dragging them to new locations. If you hover over a block, a contextual menu will appear that will let you change the configuration of the block, remove the block, or <em>Move</em> blocks within the section using a more compact interface.{% endtrans %}</li>
- <li>{% trans %}When you are satisfied with your layout, click <em>Save layout</em>.{% endtrans %}</li>
- </ol>
-
- <h2>{% trans %}Additional resources{% endtrans %}</h2>
- <ul>
- <li><a href="https://www.drupal.org/docs/8/core/modules/layout-builder/creating-layout-defaults">{% trans %}Creating layout defaults{% endtrans %}</a></li>
- <li><a href="https://www.drupal.org/docs/8/core/modules/layout-builder/building-layouts-using-the-layout-builder-ui">{% trans %}Building Layouts Using the Layout Builder UI{% endtrans %}</a></li>
- </ul>
Buggy or inaccurate documentation? Please file an issue. Need support? Need help programming? Connect with the Drupal community.