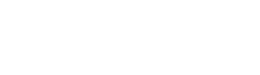image.style.html.twig
Same filename in other branches
---
label: 'Adding an image style'
related:
- core.media
- field_ui.manage_display
- layout_builder.overview
---
{% set media_topic = render_var(help_topic_link('core.media')) %}
{% set styles_text %}{% trans %}Image styles{% endtrans %}{% endset %}
{% set styles_link = render_var(help_route_link(styles_text, 'entity.image_style.collection')) %}
<h2>{% trans %}Goal{% endtrans %}</h2>
<p>{% trans %}Add a new image style, which can be used to process and display images. See {{ media_topic }} for an overview of image styles.{% endtrans %}</p>
<h2>{% trans %}Steps{% endtrans %}</h2>
<ol>
<li>{% trans %}In the <em>Manage</em> administrative menu, navigate to <em>Configuration</em> > <em>Media</em> > {{ styles_link }}.{% endtrans %}</li>
<li>{% trans %}Click <em>Add image style</em>.{% endtrans %}</li>
<li>{% trans %}Enter a descriptive <em>Image style name</em>, and click <em>Create new style</em>.{% endtrans %}</li>
<li>{% trans %}Under <em>Effect</em>, choose an effect to apply and click <em>Add</em>.{% endtrans %}</li>
<li>{% trans %}Configure the effect on the next page. Most effects require some additional configuration after they are added. For example, for the <em>Crop</em> effect, enter the <em>Width</em> and <em>Height</em> to crop the image to, and choose the <em>Anchor</em> point. Click <em>Add effect</em>.{% endtrans %}</li>
<li>{% trans %}Repeat the previous two steps until all of the effects have been added.{% endtrans %}</li>
<li>{% trans %}Drag to change the order of the effects. Then click <em>Save</em> to save the new order.{% endtrans %}</li>
<li>{% trans %}The image style can now be used to format a field containing an image in your layouts or traditional field displays. It can also be used as part of a responsive image style. See related topics below for more information.{% endtrans %}</li>
</ol>
File
-
core/
modules/ image/ help_topics/ image.style.html.twig
View source
- ---
- label: 'Adding an image style'
- related:
- - core.media
- - field_ui.manage_display
- - layout_builder.overview
- ---
- {% set media_topic = render_var(help_topic_link('core.media')) %}
- {% set styles_text %}{% trans %}Image styles{% endtrans %}{% endset %}
- {% set styles_link = render_var(help_route_link(styles_text, 'entity.image_style.collection')) %}
- <h2>{% trans %}Goal{% endtrans %}</h2>
- <p>{% trans %}Add a new image style, which can be used to process and display images. See {{ media_topic }} for an overview of image styles.{% endtrans %}</p>
- <h2>{% trans %}Steps{% endtrans %}</h2>
- <ol>
- <li>{% trans %}In the <em>Manage</em> administrative menu, navigate to <em>Configuration</em> > <em>Media</em> > {{ styles_link }}.{% endtrans %}</li>
- <li>{% trans %}Click <em>Add image style</em>.{% endtrans %}</li>
- <li>{% trans %}Enter a descriptive <em>Image style name</em>, and click <em>Create new style</em>.{% endtrans %}</li>
- <li>{% trans %}Under <em>Effect</em>, choose an effect to apply and click <em>Add</em>.{% endtrans %}</li>
- <li>{% trans %}Configure the effect on the next page. Most effects require some additional configuration after they are added. For example, for the <em>Crop</em> effect, enter the <em>Width</em> and <em>Height</em> to crop the image to, and choose the <em>Anchor</em> point. Click <em>Add effect</em>.{% endtrans %}</li>
- <li>{% trans %}Repeat the previous two steps until all of the effects have been added.{% endtrans %}</li>
- <li>{% trans %}Drag to change the order of the effects. Then click <em>Save</em> to save the new order.{% endtrans %}</li>
- <li>{% trans %}The image style can now be used to format a field containing an image in your layouts or traditional field displays. It can also be used as part of a responsive image style. See related topics below for more information.{% endtrans %}</li>
- </ol>
Buggy or inaccurate documentation? Please file an issue. Need support? Need help programming? Connect with the Drupal community.